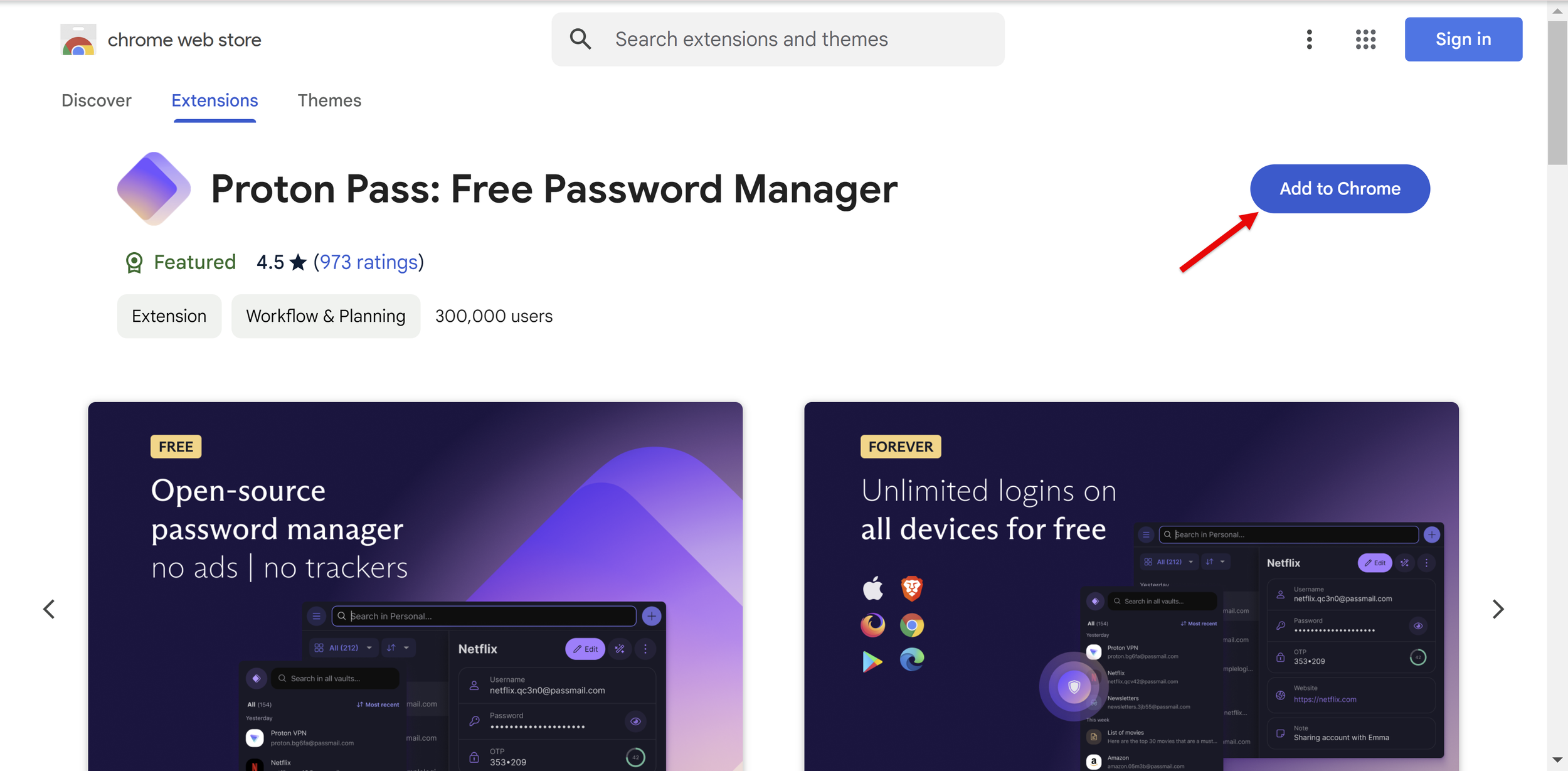Install Apps and Extensions
Have your passwords ready and available wherever you are.
Photo by Alisha Clarke
So far, you’ve been working with your passwords through a web browser. It’s wise to be cautious of any data stored on-line. But don’t worry about the security of it. I have investigated all the top password managers. Proton has an encryption system that has been fully tested and evaluate. Even they do not have the ability to hack into your passwords. You are the only one who can access them. There have been no data breaches of Proton data.
The true strength of a password manager is the ability to access your passwords regardless of what device you are using. So passwords created on your smartphone are available to your tablet, laptop and desktop computers. You will be creating some very cryptic passwords, so you never want to have to enter your password manually when working on a different device. On this page you will learn how to manage your passwords regardless of what device you’re using.
Where to get the apps
Web Browser: On a link just below you can download the apps you will need. But before we download the apps, let’s think of where we would like to have the software. As mentioned above, so far you’ve been using the program through your web browser. You can do that, but it will work much better by installing the extension to your browser. The extension gives Proton the ability to interact with web pages that are open in other tabs in the browser. For example , if you want to log into your bank account in a tab of your Chrome browser, by having the extension installed, the logon page of your bank will have the purple diamonds in the user name or email address, and the password fields. Those purple diamonds really simplify the login process. So let’s start by installing the browser extension. If you use more than one browser (Such as Crome and Firefly.
Click this link to go to the Download Page
Once you click on that link to download the Proton Pass Apps, you’ll see the following screen.
Notice that the first thing you see on the page is the option to download the Extension for the web browser you used to pull up the site. It’s assuming that you will want the extension for that browser. Of course this only works if you are using a browser that supports extensions. I’m using Firefox, so it suggested the Firefox extension. Further down the page it allows you to download the extension for any of the browsers that support them. Currently it’s supported on Chrome, Firefox, Brave, Edge (Microsoft) and Safari (Apple). Since I already have it installed on Firefox, I’m going to download it to Chrome. Just for convenience, I switched to the Chrome Browser and went to the same page.
Then I click on the “Add to Chrome” (or whatever browser you selected to add it to. You’ll then see the verification screen that warns you that the extension can “Read and change all your data on websites. I’ve checked Proton thoroughly and it’s safe. But it’s something to consider with any extension.
This Welcome screen next appears. Your extension is installed. It can be accessed from the strange looking icon (looks like a jigsaw puzzle) at the right side of the line that shows the URL address you’re on. This page is telling you that you can create a shortcut that is a more obvious way of showing your Proton Extension. Just follow the animation to do that. It will vary a bit on different web browsers. For example on my Firefox browser there is a gear you click on for a sub-menu that includes the “pin” option.
Good job! You have the browser extension installed. Take some time to play with it and open your passwords. I’ll show you further how to use it in the next lesson.
Install the Stand-Alone apps for your devices - The browser extension will be extremely helpful for filling in your login details on any website you use. Of course the Browser extension is only for web pages, and won’t help when your computer is not connected to the web. For that you want the stand-alone app for your computers, tablets and smartphone. So now we need to install the stand-alone apps for your laptop and desktop computer. The three apps available are for Windows, macOS and Linux. Using the download button on the screen below (the same website that I pointed to at the top of this lesson).
In my case, my laptop and desktop computers are both Windows, so on each computer I went to the download page and scrolled down to find the Windows app. This process should be done on each desktop or laptop computer you have. Remember, that the goal is to have our passwords available regardless of the machine.
On each computer, once you click on the download button, the installation file for the app is downloaded to your default “download” directory. Go to that directory and it will typically be the last file in the directory. Double-click on that file and the app will be installed on that computer.
Once the installation file is executed, you will then have the Proton Pass app on the computer. Note that you will need to log into each app you install, whether it’s a browser extension or stand-alone app.
Next you’ll install the mobile app for each smartphone or tablet you have. Although the web site we’ve had open has links for the iOS or Android device. I find it easier to go to the app store on your iOS devices and search for “Proton Pass” in the For the iOS devices. For android devices , go to the Google Play Store and search for “Proton Pass”. Make sure you never download the app.
Now that you have the browser extension and stand-alone apps for your computers, and the apps on your mobile devices, log into each of them with the email address and password you set up when signing up for the password manager. In the next lesson we get into the fun part. Learning how to use the password manager to make your life easier and safer.