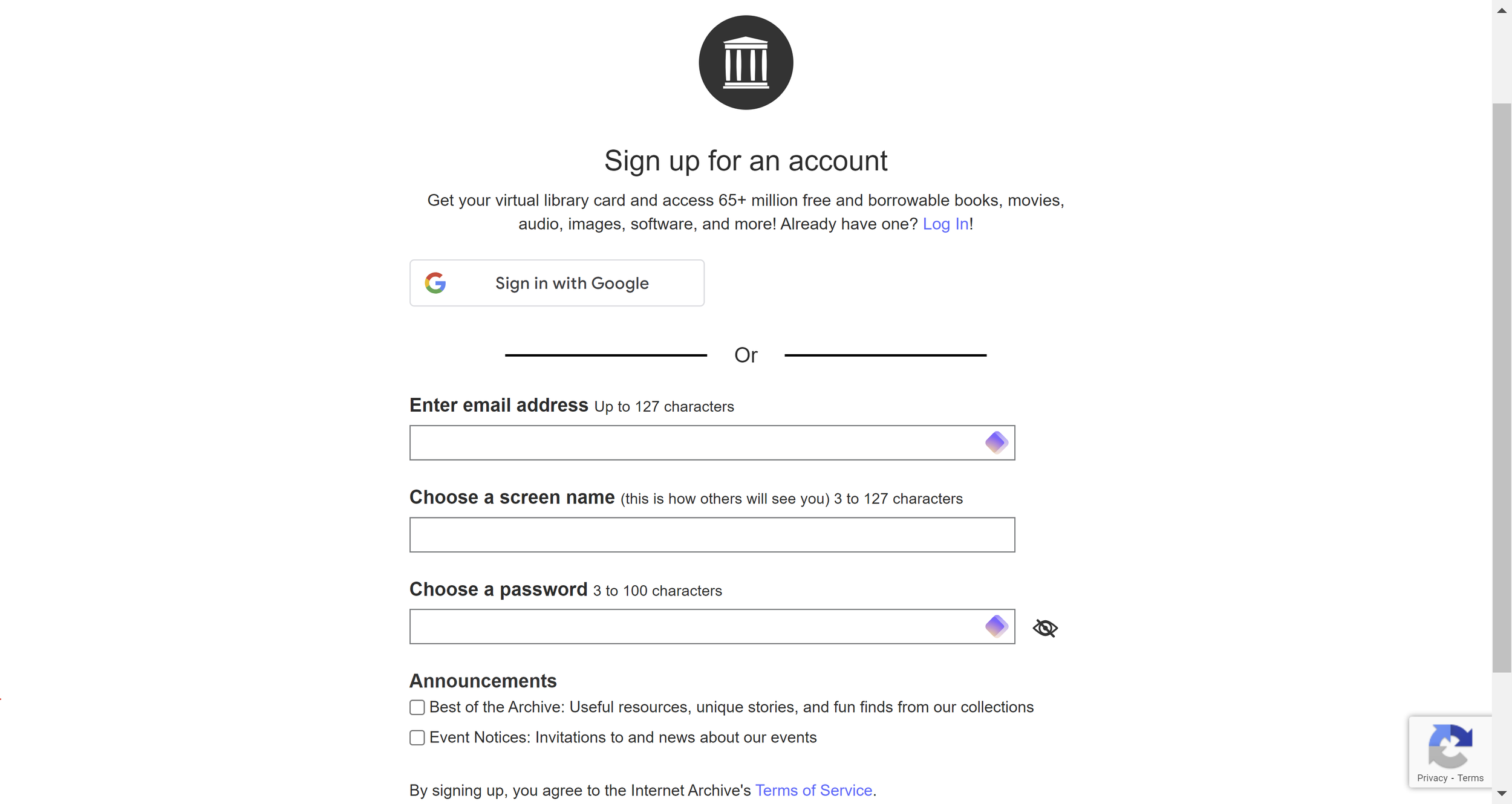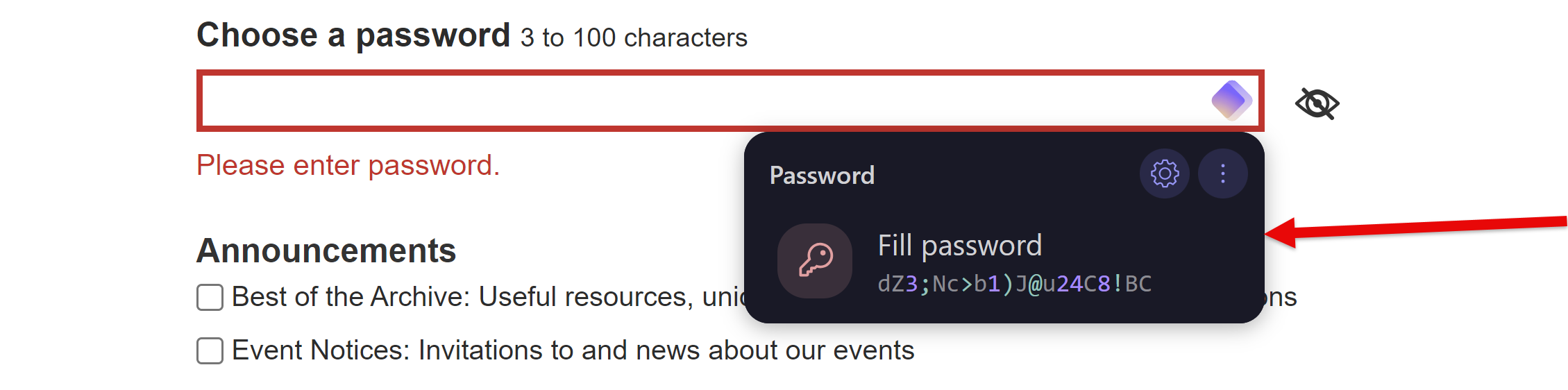How to Use Proton
On this page you will find instructions on how to add, change or delete login and other records in Proton Pass, and how to use it for logins.
If you were able to import passwords from a web browser or a previous password manager you used, you’ll have some passwords you can start using. But for now I’ll assume you didn’t have any to import and you have to add passwords from wherever you were keeping them. So we will start with adding passwords or other records into your password manager.
Vaults - If you previously imported records, you will have one vault (possibly more if you imported from more than one location. The name of the vault will either be “Personal” or it will be a name indicating that it is a set of imports. In this case, we haven’t entered any, so the first screen that pops up in Proton Pass (I’m using the web browser extension here, but it will look similar in other apps for your computer or your mobile device.) In this case it has one vault named Personal set up for us. Vaults are used for grouping passwords together and for sharing. Assuming you’re using the free version of Proton Pass, you can have two vaults. But that should be plenty for you.
On this screen we are in our Personal Vault which is empty.
Within our Vault we can have multiple types of records. Login - a login record will be the most common type of record you will use. It’s a typical record that holds the email address, username (opt), password, URL and other optional fields. Create a hide-my-email alias - is a fantastic tool, but deserves it’s own discussion after we understand the basic records. Create a credit card - like it sounds, lets you keep all your credit card information. If you every lose a credit card, you’ll be glad you kept the information on it in your password manager, including notes on what number to call to report the lost card. Create an encrypted note - this is a great place for keeping any sensitive information you need to keep track of, mortgage info, legal documents, etc. Create an identity - this is a new feature added by Proton for keeping track of any social identities you need to keep track of. I suspect this is used a lot by people who are into on-line games, or apps like Discord or Reddit where you have a nickname you use in place of your regular name. But we will explore that option later. Import passwords - this gives you another chance to import passwords like we did in a previous lesson.
You can certainly start manually entering passwords from wherever you keep them, but here’s a neat time saver. You can also have these records added as you need them. I’m going to use the Internet Archive website as an example, and lets assume we don’t have a logon there yet. By the way, this is a fun service that has millions of royalty free movies, audio, images, books and more. So let’s set up a login for the first time to this service. You can try this along with me or use some other site you don’t have a login for. The signup page is shown to the left. But notice that it already has purple diamonds next to some fields. But we don’t have a record for it yet. The email for example, we certainly can enter our email address from memory, but lets let the password manager do it.
Even though we haven’t saved a password for this site, it is still going to help us fill it out. For the password it suggests using the email address we used to sign up for proton. I’ve blurred it out here, but trust me, it’s my email address. So let’s just tell it to use that email address. It fills in the email address. The next field is the screen name. This isn’t a field that is standard for passwords, so we’ll make something up here. I’ll use “AwCrap Tutor”. It accepted that and next it’s asking for a password.
Now hold up! Before you use one of your usual passwords like Fido123, remember that the purpose of the password manager is to hold “SECURE” passwords for you. And notice that when we clicked on the purple diamond here it recommends a password.
Look at the password it suggested! We’ll never remember that. That’s the beauty of a password manager. We don’t need to, and we’ll never have to type it in. So let’s just click on it and let it fill it in for us!
And Voila! It pops up with a form asking if we want to add this login to our password manager. Of course we do, so we’ll just click on Add. One thing to notice, It put it in our “screen name” as a username. it also has the cryptic password we just created. To verify that it got everything we need, let’s look at the login record it created. Here’s something that happens in Proton occasionally, for a login record it expects to see a password paired with either an email address or with a username. But here it didn’t know what to do with the “screen name” on the sign-up form, so it assumed it’s the username. That’s fine, but as a result it didn’t log the email address for this site. It isn’t a big problem, just recognize that it may skip the username or the email address if the record is supposed to have both. (actually, it isn’t a username, it’s the screen name, just the nick name it gives you. Anyway, you can click the Edit button and you’ll see an empty email address. Put the email address that you used to sign up in that field and click on Save. Then the record has everything. Even an icon that symbolizes the website that it was connected to.
A really nice side benefit of the password manager extension in your browser, is that it doesn’t just serve as a record of the login credentials. Note that it also recorded the web address for that site. For the next time we want to go to that site, we don’t need to type in the web address (URL) and then have the password manager fill in the email and password. You can go directly from the login record by clicking on the Website address field which will open the site in a new tab in your browser and log in, all in one click. I find that to be the best way to launch websites and log-in. It’s not only a security record, but it’s a timesaver. And now we have our first login record, and all we did is sign up for the website and let proton create a login record for us.
It works the same if we are logging into a website that we already have a login for that we’ve kept however we have kept our login info in the past. So basically, just signing in to a page as we did in the past (but using the purple diamond symbol on each field to let Proton know we want it to create a new record.